醒图如何抠像
时间:2024-12-04 21:16:36 作者:网友 阅读:46次
抠像有两种方法:自动抠像:导入图片后,系统自动抠出主体;可局部调整优化。手动抠像:使用快速抠图、边缘抠图、局部抠图等工具,精度更高;可用橡皮擦和画笔细化边缘。

醒图抠像指南
在使用醒图进行抠像时,有两种主要方法:自动抠像和手动抠像。
自动抠像
- 导入图片:打开醒图,点击“编辑”导入要抠像的图片。
- 选择“抠图”工具:在底部工具栏中,点击“抠图”图标。
-
自动抠像:醒图将自动识别并抠出图片中的主体。如果效果不理想,请尝试以下调整:
点击下载“系统优化工具,一键解决电脑卡顿”;
- 点击“局部抠图”或“局部保留”,人工调整抠像区域。
- 调整“平滑”和“边缘羽化”滑块,优化抠像效果。
手动抠像
- 导入图片:与自动抠像相同。
- 选择“抠图”工具:点击“抠图”图标。
-
手动抠像:使用以下工具进行手动抠像:
- 快速抠图:快速选择大面积区域。
- 边缘抠图:沿边缘精细抠像。
- 局部抠图:进一步抠出复杂区域。
- 局部保留:恢复被误抠掉的部分。
- 细化抠像:使用“橡皮擦”和“画笔”工具,进一步细化抠像边缘。
提示
- 对于背景颜色与主体颜色对比明显的图片,自动抠像效果较好。
- 对于复杂背景的图片,手动抠像更精准。
- 使用放大镜功能,放大图片细节,获得更加精细的抠像效果。
- 保存抠像:完成抠像后,点击“完成”按钮,选择保存格式和位置。
以上就是醒图如何抠像的详细内容,更多请关注博览手游网其它相关文章!



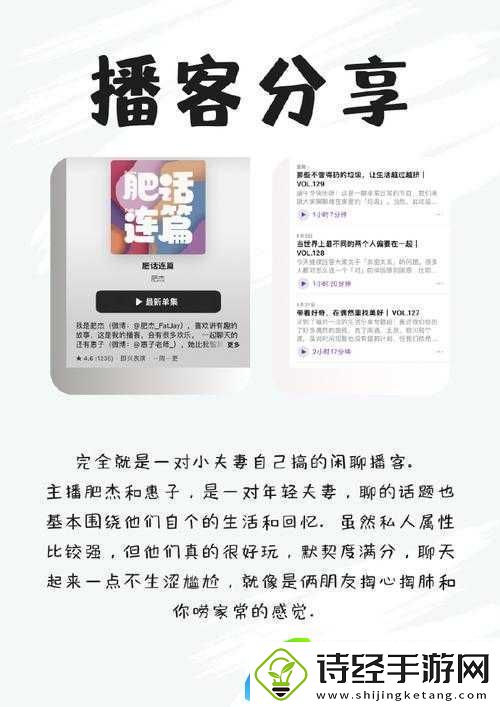











用户评论