Excel表格如何调整表格大小
时间:2025-04-03 20:14:39 作者:网友 阅读:11次
轻松调整excel表格大小,告别繁琐操作!本文将为您详细讲解三种excel表格大小调整方法,助您快速上手,高效处理表格数据。

方法一:手动调整行高
- 选择目标行: 点击行号选择单行,或按住Ctrl键选择多行,也可直接拖动鼠标选择连续多行。
- 设置行高: 右键点击已选行号区域,选择“行高”。(快捷键:选中行后,按Alt + H + O + H)
- 输入数值: 在弹出的对话框中输入所需行高数值,点击“确定”。
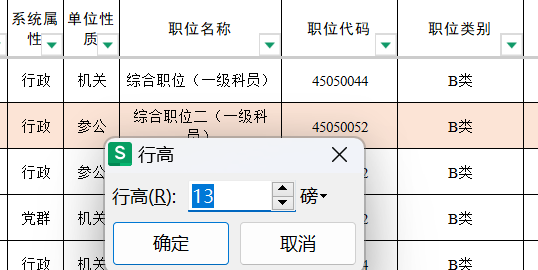
方法二:手动调整列宽
- 选择目标列: 点击列字母选择单列,或按住Ctrl键选择多列,也可直接拖动鼠标选择连续多列。
- 设置列宽: 右键点击已选列字母区域,选择“列宽”。(快捷键:选中列后,按Alt + H + O + W)
- 输入数值: 在弹出的对话框中输入所需列宽数值,点击“确定”。
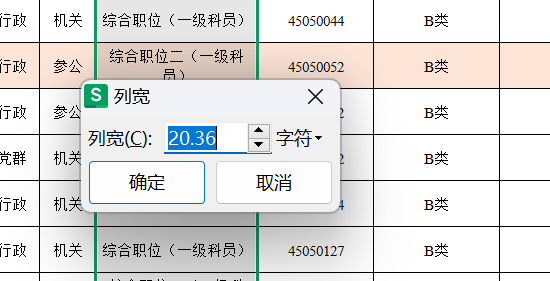
方法三:自动调整尺寸
- 选择目标区域: 选择整个表格(点击左上角全选按钮)或特定行/列。
- 自动调整: 双击选中行号下边界自动调整行高;双击选中列字母右边界自动调整列宽。
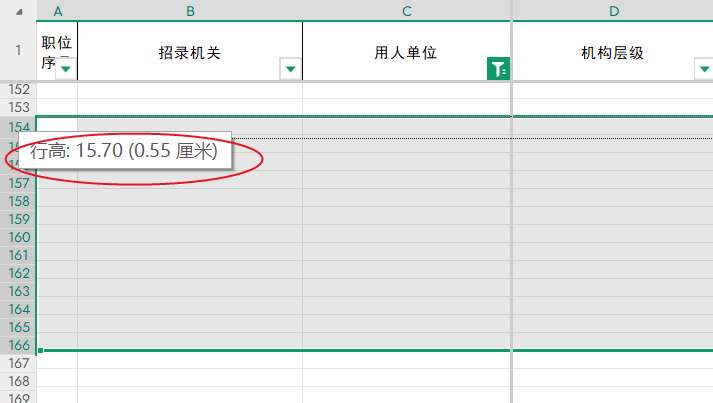
掌握以上三种方法,即可灵活自如地调整Excel表格大小,提高您的工作效率!
以上就是Excel表格如何调整表格大小的详细内容,更多请关注博览手游网其它相关文章!


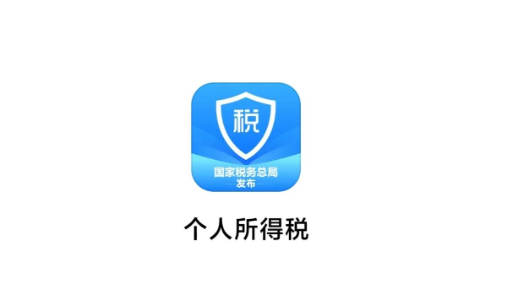












用户评论