DLabel如何设置照片打印 DLabel设置照片打印教程
时间:2025-04-05 19:24:27 作者:网友 阅读:6次
如何在 dlabel 设置照片打印?dlabel 是一款功能强大的文件管理和打印软件。其照片打印功能受到广泛使用。了解如何使用 dlabel 设置照片打印至关重要,可以提高打印效率。小编将通过以下指南,详细介绍 dlabel 照片打印设置操作步骤,帮助您轻松进行照片打印。
DLabel设置照片打印教程
1、设置标签纸的宽度(mm)和高度(mm),如下图所示。
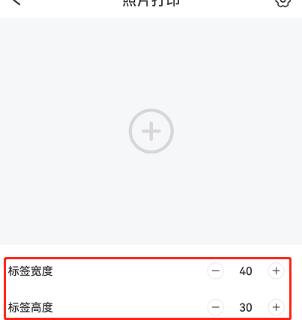
2、点击“添加”图标,可选择照片或拍照添加图片,如下图所示。
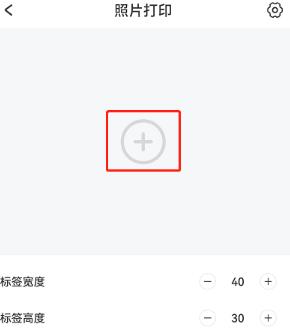
3、选择照片,你可以选择单张或多张标签图片,如下图所示。
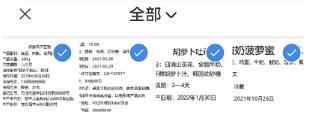
4、选择拍照识别,将识别的图片置于方形框内,如下图所示。
点击下载“修复打印机驱动工具”;
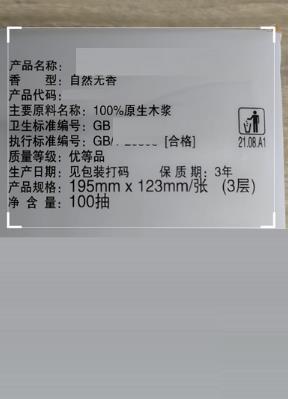
5、调整打印份数和打印范围。打印范围是指上传单张或多张照片时,选择要打印的照片范围即可,如下图所示。
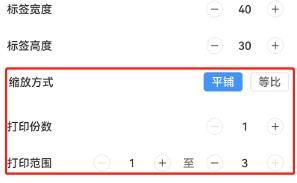
以上就是DLabel如何设置照片打印 DLabel设置照片打印教程的详细内容,更多请关注博览手游网其它相关文章!















用户评论